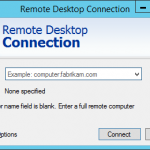Los discos de estado sólido o discos SSD se diferencian de los discos tradicionales HDD en que no tienen partes móviles. Están basados en memorias flash, consiguiendo ser mucho más rápidos que los HDD en los procesos de lectura/escritura.
El inconveniente de los discos SSD, además de su mayor precio, es que tienen un límite de escrituras, por lo que es recomendable cuidarlo en ese sentido evitando escrituras innecesarias.
Para sacarle el mayor partido posible a un disco SSD se debe instalar el sistema operativo en la unidad SSD (en caso de tener varias unidades). En este articulo se explican los cambios básicos a realizar en Windows Server 2012 R2 y en Windows 8/8.1 para alargar su vida útil.
- En primer lugar, se debe verificar, si no lo sabemos ya, que nuestro disco es realmente SSD, Para ello abrir el desfragmentador de discos (En Windows 2012 se denomina «Defragment and Optimize Drives«) y verificar la columna «Media type«.

- Después se debe verificar que tenemos la última versión de los drivers del disco. En mi caso el disco es de la marca Samsung, por lo que descargando la aplicación «Samsung Data Migration» lo primero que hace es actualizar los drives a la última versión. Si es otra marca lo mejor es ir a la Web del frabricante.

- Lo siguiente es comprobar que en la BIOS de nuestra máquina la configuración del disco SATA es AHCI (Advanced Host Controller Interface). Si es IDE deberemos cambiarla a AHCI, si nos sale este error podemos ver este artículo para resolverlo.
- Una ver realizadas las anteriores configuraciones puede ser un buen momento para realizar un test de velocidad del disco SSD y comprobar que realmente funciona como se espera.
Ahora empezamos con las configuraciones del sistema operativo (Válido para Windows 2012 R2 y Windows 8/8.1)
- Activar TRIM para que el disco SSD conozca por el sistema operativo que bloques de datos no se usan, para ver si está activo hay que poner en línea de comandos (cmd):
fsutil behavior query disabledeletenotify
si es 0 está activo. En caso contrario, para activarlo escribir:
fsutil behavior set disabledeletenotify 0

- Desactivar el archivo de paginación de Windows. De esta forma ahorramos espacio en disco y evitamos escrituras innecesarias en la creación del archivo de paginación, teniendo en cuenta la velocidad del disco, es mejor quitar la paginación y alargar así su vida útil.
Para ello, en Windows Server 2012 buscar «Adjust the appearance and performance» e ir a la pestaña de «Advanced» y pinchar en «Change»:
Desmarcar el check de «Automatically manage paging file size for all drives» y seleccionar «No paging file» y pulsar en «Set». (se debe reiniciar para que los cambios tengan efecto).

Despuès del reinicio veremos que no hay paginación (Currently allocated = 0):

Si se tiene además de un disco SSD y otro HDD se puede volver a crear el archivo de paginación en el disco HDD y así poder utilizar la paginación sin que afecte a nuestro SSD.
- Lo siguiente es desactivar la desfragmentación automática (es un proceso de escritura y lectura que ya no es necesario), al no tener partes móviles no afecta que los datos en el disco estén fragmentados para su rendimiento. En Windows Server 2012 buscar «Defrag» o «Defragment and Optimize Drives«.

Entrar en «change settings»

Desmarcar check de «run on a schedule«.
- Desactivar el servicio SuperFech. Este servicio permite que el sistema operativo recuerde los programas que más se usan y los mantiene en memoria en preferencia a los que se usan menos, en los SSD no es necesario, ya que es más rápido el propio SSD que el funcionamiento de este servicio.
En Windows Server 2012 buscamos «View Local Services«.

Buscar el servicio Superfetch, con el botón derecho pinchar en sus propiedades y marcarlo como Deshabilitado.
- Si tenemos Windows 8/8.1/10 se debe desactivar la indización, para que no indexe contenido (lo más rápido es ir a servicios y desactivar el servicio Windows Search). Ya que en los discos tradicionales mejora las búsquedas pero en los SSD hay que evitar hacer procesos de lectura/escritua que es lo que ocurre durante la indexación. En Windows server 2012 la feature (cacterística) de Windows Search no está activada por defecto, para comprobarlo buscar «Turn Windows features on or off«.

En features (características) veremos que no está activa por defecto.

- Desde las propiedades del disco SSD desactivar el check de «Allow files on this drive to have contents indexed in addition to file properties«. Indexar los archivos para acceder antes a ellos en discos SSD aumenta las escrituras y no ofrece una mejora considerable en este tipo de discos.
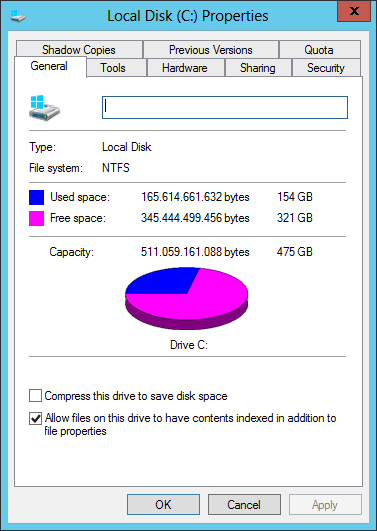
- Desactivar la opción de apagar el disco por inactividad y de dormir e hibernar en discos SSD no supone ahorro de energía al no tener partes móviles, por lo que se puede desactivar.
En Windows Server 2012 buscar «Edit power plan» y establecer la opción de «Put the computer to sleep» a «Never», tanto con batería como enchufado a la red (en discos SSD no es necesario hibernar o dormir nuestra máquina).

En Windows 8/8.1 disponemos de la opción de hibernación también, que debemos desactivar, ya que pasar al estado de hibernación supone realizar escrituras en disco y es lo que se debe evitar (dentro de lo posible) en los discos SSD.
Finalmente, tanto en Windows Server 2012 como en Windows 8/8.1 ir a «Change advanced power settings» seleccionar «Turn off hard disk after» y establecer los dos valores a «Never» para no apagar el disco si no se usa.

Además en Windows 8/8.1 se debe:
- Desactivar Prefetch que gestiona los archivos recientes para su acceso más rápido desde discos HDD, Se evita así nuevamente escrituras innecesarias en discos SSD.
Para ello, pulsar la tecla de «Windows» y escribir escribir «regedit» para abrir el registro de Windows, e ir a la entrada de:
HKEY_LOCAL_MACHINE\SYSTEM\CurrentControlSet\Control\Session Manager\Memory Management\PrefetchParameters
Establecer la clave EnablePrefetcher a 0
En Windows Server 2012 no está activado por defecto pero en Windows 8 si se debe modificar.
- En Windows 8/8.1 también se debe desactivar la restauración desde «Advanced system settings» y después entrar en la pestaña de «System protection», en Windows Server 2012 la pestaña correspondiente directamente no nos aparecerá.
En Windows 8 lo veremos así:

Después pulsar en «configure» y en «disable system protection«.
De hecho en Windows server 2012 si ponemos «Create a restore point» sale la opción pero no mostrará la pestaña de restauración. En Windows Server 2012 los backups se realizan desde «Windows Server Backup» activando previamente la característica correspondiente.