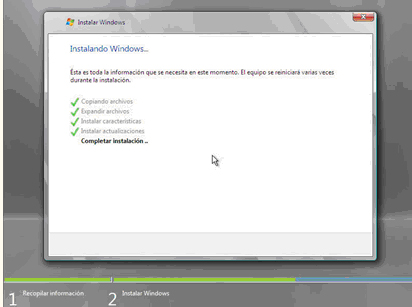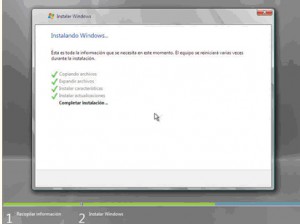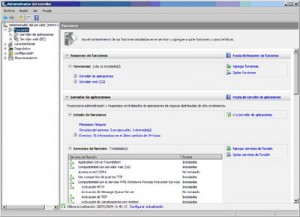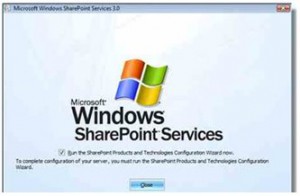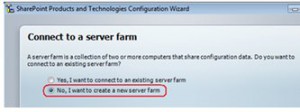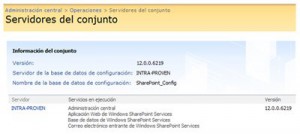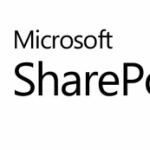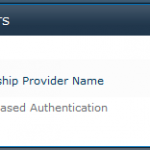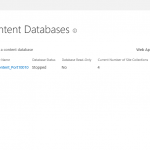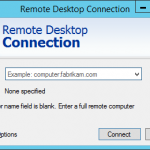En este caso se va a instalar un entorno de 32 bits, aunque el entorno de producción puede ser de 64 bits, pero para realizar desarrollo en MOSS con 32 bits es suficiente.
Esto se hace así debido a que normalmente la máquina host es de 32 bits y por tanto con Virtual PC o Virtual Server no se puede virtualizar 64 bits. Con VM WARE esto sí es posible.
A continuación se explican los pasos para crear la máquina virtual y el orden en el que instalar cada software:
a) Instalar Windows Server 2008
1. Descargar Virtual PC SP 1: El Service pack 1 tiene como una de las novedades que permite crear máquinas virtuales de Windows Server 2008.
2. Creamos una nueva máquina virtual de Windows Server 2008: El software va a ocupar unos 16 Gb, por lo que es recomendable que el disco virtual sea de al menos 60 Gb.
3. Instalamos Windows Server 2008
4. Añadimos los usuarios locales que necesitemos, un usuario para cada desarrollador. Les daremos permisos como administradores.
5. En la administración del servidor, agregamos las funcionalidades de servidor siguientes:
– Servidor de aplicaciones
– Servidor Web (IIS)
6. Desactivamos el firewall de Windows.
b) Instalar SQL Server 2008
7. Instalamos SQL Server 2008 con los componentes que necesitemos. La idea es que la base de datos de MOSS 2007 se aloje en este servidor SQL Server 2008.
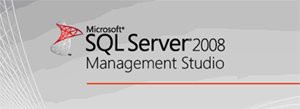
8. Damos permisos a los usuarios locales correspondientes a cada desarrollador para ser administradores de la base de datos.
c) Instalar MOSS 2007
9. Para poder instalar MOSS 2007 en Windows Server 2008 es necesario copiar los archivos del service pack 1 de MOSS 2007 y del service pack 1 de WSS 3.0 a la carpeta Updates de la instalación de MOSS 2007.
Para ello descargamos el service pack 1 de MOSS y el de WSS 3.0 y lo extraemos con los siguientes comandos en la carpeta updates de MOSS 2007:
officeserver2007sp1-kb936984-x86-fullfile-es-es.exe /extract:C:carpeta_instalacion_mossupdates
wssv3sp1-kb936988-x86-fullfile-es-es.exe /extract:C:carpeta_instalacion_mossupdates
10. A continuación ejecutamos la instalación avanzada de MOSS 2007 y seguimos los siguientes pasos:
I. Seleccionamos la instalación completa. Aunque sea un entorno para desarrollo la instalación Stand-alone no nos sirve, dado que lo que queremos es que la base de datos de MOSS se aloje en el SQL Server 2008 instalado.
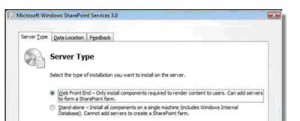
II. Una vez terminada la instalación ejecutamos el “Asistente para configuración de Productos y Tecnologías de SharePoint”.
III. Cuando nos pregunte si queremos conectar con una granja de servidores seleccionamos no.
IV. Cuando aparezca la pantalla para conectar la base de datos que va a utilizar MOSS, indicamos el servidor de SQL Server 2008. Si tenemos problemas de conexión es recomendable revisar si el firewall tiene los puertos necesarios abiertos o bien desactivarlo.
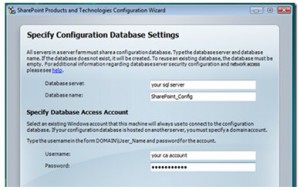
V. Especificamos el número de puerto para la administración central y esperamos a que se termine la instalación.
VI. Comprobar las versión instalada de MOSS, desde la administración central, entramos en operaciones y pichamos en servidores del conjunto. Verificamos que el service pack 1 está instalado correctamente si la versión es la 12.0.0.6219.
MOSS 2007/WSS 3.0 Service Pack 1, ver. 12.0.0.6219
MOSS 2007/WSS 3.0 October 2007 Public Update, ver. 12.0.0.6039
MOSS 2007/WSS 3.0 August 2007 Hotfix, ver. 12.0.0.6036
MOSS 2007/WSS 3.0 RTM, ver. 12.0.0.4518
NOTA: Si lo deseamos podemos instalar el SP2 de MOSS, el orden de instalación sería el siguiente:
1.- Windows SharePoint Services 3.0 Service Pack 2 (SP2)
2.- The 2007 Microsoft Office Servers Language Pack Service Pack 2 (SP2)
3.- The 2007 Microsoft Office Servers Service Pack 2 (SP2)
Tras instalar el SP2, la versión resultante es: 12.0.0.6421
Tras instalar el April CU también, la versión resultante es: 12.0.0.6504
d) Instalar Visual Studio 2008
11. Instalamos Visual Studio 2008 con los componentes que necesitemos.
12. Instalamos las “Herramientas de Windows SharePoint Services 3.0: extensiones de Visual Studio 2008, versión 1.2”. Estas extensiones para Visual Studio facilitan el desarrollo en MOSS mediante diversas plantillas.
e) Instalar Sharepoint Designer 2007
13. Instalamos Sharepoint Designer 2007 con los componentes que necesitemos.
14. Instalamos el service pack 1 y 2 de Sharepoint Designer.
Con esto ya lo tendríamos todo listo para empezar a trabajar!!.