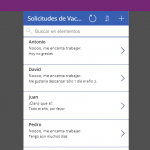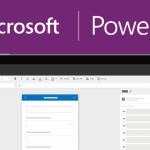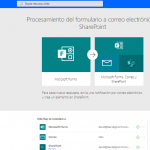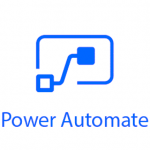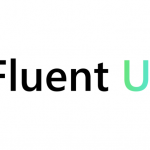En este artículo se va a crear un flujo de trabajo muy simple en un tenant de SharePoint OnLine/Office 365. Veremos que hay gran similitud con la creación de un flujo de trabajo en SharePoint 2013 on-premise será prácticamente igual.
En primer lugar creamos una lista personalizada llamada gastos en nuestro sitio personal de SharePoint OnLine/Office 365. Para ello vamos a nuestro sitio de OneDirve (sitio personal de SharePoint Online) y vemos todo el contenido: https://[tenant]-my.sharepoint.com/_layouts/15/viewlsts.aspx
Añadimos una lista personalizada llamada Gastos:

Esta lista de Gastos no es más que una lista personalizada, con las siguientes columnas:
Título: Una línea de texto
Importe: Número
Descripción: Varias líneas de texto

Con la lista ya creada, abrimos SharePoint Designer y nos conectamos a nuestro sitio de SharePoint OnLine/Office 365 (pedirá nuestras credenciales para el tenant al que conectemos).

Si pinchamos en el menú de la izquierda en «Listas y bibliotecas» veremos nuestra lista de Gastos:

Pinchamos ahora en «Flujos de trabajo» y seleccionamos «Flujo de trabajo de lista», seleccionamos nuestra lista de gastos:

Introducimos un nombre y una descripción:

Empezamos el flujo de trabajo introduciendo una condición:

Establecemos que si el campo Importe es mayor que 1000 se realizará una acción:

En este caso la acción va a ser establecer una valor en un campo del elemento actual de la lista de «Gastos»:

Si el campo importe es mayor a 1000 la acción será establecer el campo descripción al valor «Necesaria revisión»:

En este momento guardamos y comprobamos si el flujo tiene errores:

Seguidamente vamos a la pantalla de propiedades del flujo de trabajo y marcamos los checks para que se ejecute el flujo al crear o modificar elementos en la lista de «Gastos«:

Guardamos nuevamente y publicamos:

Al crear un elemento en la lista de gastos de nuestro SharePoint OnLine/Office 365 veremos que se inicia el flujo de trabajo:

Unos segundos después el flujo de trabajo finaliza y el campo de descripción se modifica con el valor «Necesaria revisión«: